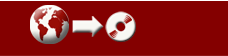Database
|
|
What
it is |
Why
it’s good |
How
to use |
|
New
database: MySQL replaces MS-Access |
- Better performance
- Allows for Mac and Linux versions (coming soon)
- Paves way for advanced features
- Removes need to use “ODBC Control Panel”
|
Instructions
on downloading and installing MySQL will come with the download. After you
install it, you never have to think about it again (unless you want to) |
|
Database management features |
Allows
you to create backup copies, start new databases, restore from backups, and
send a whole database to someone else |
Choose
“Database Management” from the File menu |
|
Conversion
tool for your old databases |
Allows
you to convert your MS-Access databases to the new MySQL format. |
Choose
“Convert Access Database” from the File menu |
|
Database
backup |
You can
create backup copies of the database you’re using without having to close it |
Choose
“Backup” from the File menu |
|
Automatic
login |
Lets you
pick a database that will open automatically when you start Compendium,
without need to enter username and password each time |
Click the
“Single User System Options” tab on the User Manager (Tools menu) |
|
Run
over a network, with multi-user access |
Allows
simultaneous users to connect to a Compendium database on another machine |
The new
Compendium Database Utility (a separate application for expert
administrators) allows you to modify the default settings for MySQL should
you have an existing or remote database you want to connect to |
Platform and Architecture |
|
What
it is |
Why
it’s good |
How
to use |
New Java version: JRE 1.4 |
Improves
many performance aspects and allowed new features |
The new
JRE (Java Run-time Environment) will install the first time you install this
version of Compendium.
(NOTE: All
testing has been on JRE1.4.1_02, provided with the installer. Subsequent
versions should work without any problem, but are untested.) |
|
New
API: database access separated from UI control
|
Allows
developers to write their own front ends to a Compendium database. Paves way
for open source release
|
Available
through the new compendiumcore.jar file. Source code/specs available on
request
|
Importing and Exporting
|
|
What
it is
|
Why
it’s good
|
How
to use
|
|
Save
maps as JPEG files
|
Lets you
save maps as web-ready graphics. These can be brought into other applications
or printed (any size). Allows easy sharing of maps on web or in documents
|
Choose
“Export…Jpeg File” from the File menu
|
|
Web
outline enhancements: tabbed interface, node anchors with “purple numbers”
option, many others
|
HTML
Outline export enhancements give you much greater control over the appearance
and behaviour of your web exports. You can even include URLs for each node!
Too many others to describe here; try it out and see
|
Choose
“Export …HTML - Outline” from the File menu, then try the different options
under the Node Selection, Layout, Node Detail Pages, and Node Anchors tabs
|
|
Graphical
web export now includes images, reference links
|
HTML
Views export will now display the same graphics and clickable links as your
Reference nodes. When you click on the images in the export, they will
display full size
|
Choose
“Export …HTML - Views” from the File menu
|
|
More
flexible XML importing to assist the sharing of changed maps
|
The new XML import features an option to
keep imported node IDs, and overwrite data when importing with transclusions
(same node in multiple views). So if a colleague has worked on a map you
already have, you get the changes.
|
Choose
“Import …Import from XML” from the File menu, then choose the options you
want
|
Drag
and Drop
|
|
What
it is
|
Why
it’s good
|
How
to use
|
|
Drag
and drop files
|
Makes
creating Reference nodes a snap! Drag a file from anywhere and drop it on a
map, and it will create a Reference node pointing back to the location of the
file. Also see “Linked Files” below
|
Drag a file
from Windows Explorer or My Computer and drop it right onto a map
|
|
Drag
and drop folders
|
Try
this one out! Dragging a folder and dropping onto a map will create a map
with the folder’s name – inside the map will be Reference nodes pointing back
to each file in the folder. Lets you create and populate views of many
external files (such as images) extremely quickly and easily. Also see
“Linked Files” below
|
Drag a
folder from Windows Explorer or My Computer and drop it right onto a map.
You can also choose “Import… Import Image Folder into Current Map” from the
File menu
|
|
Drag
and drop graphics
|
Fill
your maps with images in seconds! You can drag an image off a web page or
other source and it will automatically create a Reference node with Image and
Filename fields filled out for you.
|
Drag an
image from a web page, Windows Explorer or My Computer and drop it right onto
a map.
You can also choose “Import… Import Image Folder into Current Map” from the
File menu
|
|
Drag
and drop tables from Excel
|
You
can create a whole table of information on a spreadsheet (or use an existing
one) and drag it in to Compendium. A whole map of linked nodes will be
created for you. Especially good for “template” work.
|
See Help
|
|
Drag
and drop XML files
|
You
can drag an XML file into Compendium and select to import as Compendium XML
|
Drag the
file from Windows Explorer or My Computer and drop it right onto a map
|
|
Linked
Files
|
Makes
it easy to put all your Reference node images and other files – whatever the
type – on one place, so you can share your Compendium data and files with
your co-workers and friends
|
The
folder
\Compendium\Linked
Files
becomes
the default location for these resources when sharing maps
|
Zoom
|
|
What
it is
|
Why
it’s good
|
How
to use
|
|
Maps
can zoom in and out
|
See the
‘big picture’ for large maps.
|
F2 - zoom
in stages (loops round) :F3 - zoom to fit: F4 - focus on selected node
|
|
Zoom
toolbar controls
|
Convenient
controls are found right on the toolbar. The Zoom toolbar, like the other
toolbar components, can be closed or opened as desired
|
Click to
collapse/expand a toolbar.
Right
click on a toolbar’s handle to ‘float’ it, or specify which screen border you
want to dock it to.
|
|
Zoomed-out
maps are fully active
|
You can
select and open nodes, edit labels, copy and paste – any action that works on
the “normal” view also works on zoom at any level. Move/select nodes, and
make links across large distances spanning multiple screens
|
As in
100% view.
|
Toolbars
|
|
What
it is
|
Why
it’s good
|
How
to use
|
|
Flexible toolbars for
rapid access to tools: Tags, Zoom, Nodes, and other common functions
|
Most of
the common functions you’ll need are now available right on the toolbar, no
more need to root around in menus. You can close and open those toolbars you
most frequently use to customize your interface.
|
To close
and open individual toolbar segments, click on the small vertical dotted
“handles”. Roll your mouse over each toolbar button to see a text description
of their function.
|
Keyboard Shortcuts and Accelerators
|
|
What
it is
|
Why
it’s good
|
How
to use
|
|
Alt-drag
to clear some space
|
It’s easy
to “make room” on a map now – no more tediously dragging nodes and links
around when you want to put more in the middle of an existing set.
|
Hold down
the Alt key and drag a rectangle in the area you want to make room in. To
close up space, use Shift-Alt- drag.
|
|
One-click
selection of a node’s lineage back up to the root node, or down to all its
children
|
Rapid selection of meaningful sbuunits in a map
|
Alt+click node to select all children.
Alt+shift+click to select parents back
to root node
|
|
CTRL +
T opens tags window and CTRL + R to do an arrange on maps
|
Rapid access to common operations
|
|
Labels, Details, and Images
|
|
What
it is
|
Why
it’s good
|
How
to use
|
|
Labels
are now fully editable
|
In the past, you could only add or
delete text at the end of a node label (unless you opened the contents
window). Now you can edit label text right on the map, including … EDITABLE
LABELS – paste into node labels etc.
|
Click
anywhere in a node label and you’ll see the cursor at that location. Start
editing!
Normal
keyboard shortcuts for cursor movement and text selection work, e.g.
Cntrl+right arrow jumps a word t a time
|
|
Labels can be any length
|
|
|
|
Convert a node’s Details to a map
|
“Incremental
formalization”: Often you want to type informal notes inside a node, but
later it is more desirable to ‘foreground’ them as visible nodes in the map.
|
Click the
convert nodes button in the detail toolbar.
|
|
‘Label
To Detail’ option on node right-click menu
|
You want
to hide a long label title inside the detail of the node, and give it a new
title.
|
Right click
on node and select from menu
|
|
Option
to display an image as fullsize on rollover
|
Image
rollover mode to enlarge images to full side when rolling over node with
image. Handy when using Compendium for presentations, or when thumbnail
images need to be easily viewed fullsize
|
Toggle
the button on the main toolbar
|
|
Roll over node “indicators” to see tags,
views, details, and map/list weights
|
See at a
glance metadata on the node, and how ‘heavy’ a Map or List is
|
Set these
to be active on the Maps menu
|
|
Paging system for node
details
|
Details
can now have individual dated “pages”. You can maintain dated records
associated with particular items or concepts, and selectively export details
to the web only within a specified date-range (e.g. only the latest entries
to the nodes). Handy when you use detail text heavily.
|
Navigate
pages and modify dates if desired via the Details toolbar. Web outline export
options for selective detail exporting.
|
Search
Improvements
|
|
What
it is
|
Why
it’s good
|
How
to use
|
|
You
can double click search result nodes in the list to open their details
window.
|
Immediate
access to search hits, without having to first paste them into a view
|
|
Other Changes and Enhancements
|
- Log
files now dates and kept in a separate directory
- Double-click on view
background brings up Contents, not Properties
- HTML export date now shows
the month in words (Al)
- Preferences
has become ‘Options’ and moved to the Tools menu.
- Tags
toolbar Icon changed to a ‘T’
- Clicking in Node contents
label does not put click to end.
- Redesign of HTML export
dialog.
- You can now export to HTML to
full map depth.
- You
can now change the length at which the details box automatically pop’s
up when typing into a label. You can also switch the feature off altogether.
- These
options are found on the Format menu, on the ‘Node Label Preferences’ dialog.
- You can double-click to add
remove items from a Tag Group.
- Mode Reference node shortcuts
keep original reference information for image, and this is editable as
on Reference Icon
- I/i is now a shortcut for
Idea/Answer, not Issue/Question
- Windows menu has moved over
by the Help menu and it should now always show the correct open views
- The back and forward buttons
on the toolbar have been re-written to behave like IE, and they also
have the drop-down back and forward history menus
- New Map menu for all the Map
specific options
- The "../.." browse
buttons on reference node defaults to the directory/path of any currently
set references/images
- New
reference nodes have the file path as the default label of no label
entered
- Search
results box closes automatically when results window displayed
- You can
now resize the node contents/properties/views window
- View
right-click menu has changed. ‘Views’ opens the parent views of that
view same as on nodes. ‘Contents’ option added to open view details
- Changing
the label font options is now also applied to the list labels not just
node labels
|
Bug
Fixes
|
- Questmap file imports are no longer case-sensitive
- Fixed bug with Seaching on deleted nodes
- Fixed bug with SearchResults, insert into, when restoring deleted node
- Fixed bug with quotation marks in search keywords
- Fixed search bug on searching for tags
- Fixed bug with reference nodes not updating transclusion copies when images added/changed
|